
Go to “Settings > Navigation” and drag Class Notebook from the bottom, disabled menu to the top menu.
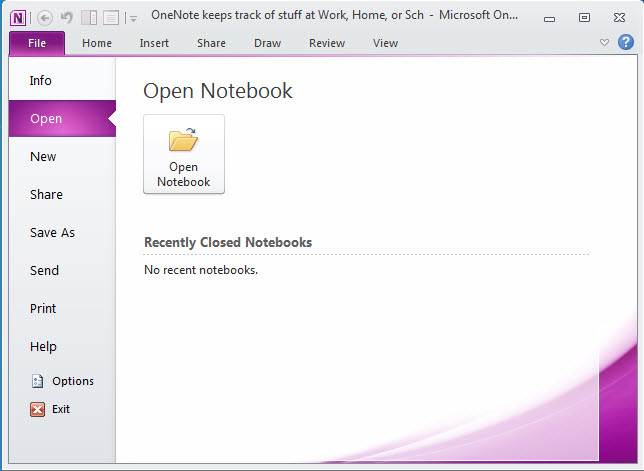
(When it asks you to “register a new LMS”, just create a name such as your course name and year and then “register”) You’ll need the Consumer Key and Shared Secret information that will be displayed at the end of the registration process. Click on the “OneNote Class Notebook” link and follow the instructions for registering the LMS with OneNote. The OneNote app should display in your External Apps area. In the Course Navigation menu, select “Settings” and then, across the top tabs, select “Apps”.Log In to Canvas and select the course you are teaching.Installing OneNote Class Notebook App in Your Canvas Course
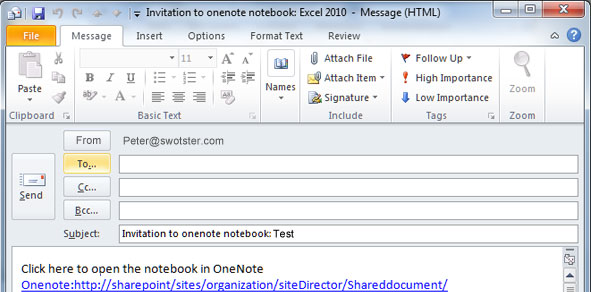
NOTE: Instructors can request OneNote be installed by going through the IS ticketing system and “Request Installation of an Additional Tool” in Common Requests. Adding Your Class Notebook to a Canvas Module.Setting Up Your Class Notebook via Canvas.Adding “Class Notebook” to Your Course Menu.Installing OneNote Class Notebook App in Your Canvas Course.I’ve included links to support at the end of this post, as well as, this Google Drive handout that you can print. The Canvas and OneNote Class Notebook setup isn’t hard and we encourage you to walk through the process, however, always know that the ITGs and IS are here to support you with installing apps in Canvas and setting up OneNote.
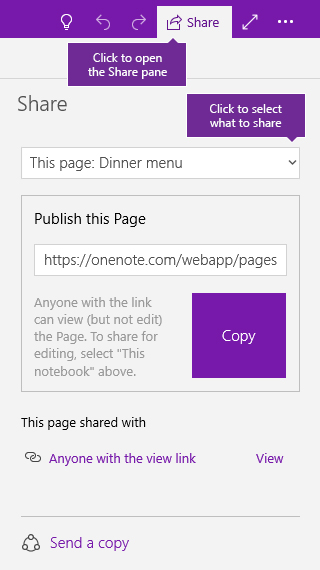
However, there are a few setup steps that need to happen before you get started. If you have read the recent CAT blog post by Anita McCauley and Lynne Yengulalp you may be excited to use OneNote as a digital whiteboard with your course.


 0 kommentar(er)
0 kommentar(er)
