
Note that this could take a while if you have a large mailbox. Your entire mailbox has downloaded the Outlook Data file. Click Finish, add a password to help protect your file if you want, and click OK. Then Outlook will only export new mailbox items.īut since we are creating a new data file, it doesn't matter which option we select. Next, you can choose one of these options, which deal with the duplicates when you are exporting to an existing data file.įor example, the next time you backup, you can export to the same file and select Do not export duplicates. Navigate to a location, type a name for the data file, and click OK. In this case, we'll click the email account at the top to export the entire mailbox and make sure to include subfolders. For example, if I type Contoso, and then click In and Company field only, only contacts that work for Contoso will be backed up. You could backup just your Inbox, or Contacts, for example.Ĭlick filter to further refine what you export. Here, you decide what parts of your mailbox to backup. The type of file you export to is an Outlook Data File with a pst file extension. To start, we'll select Export to a file and Next.
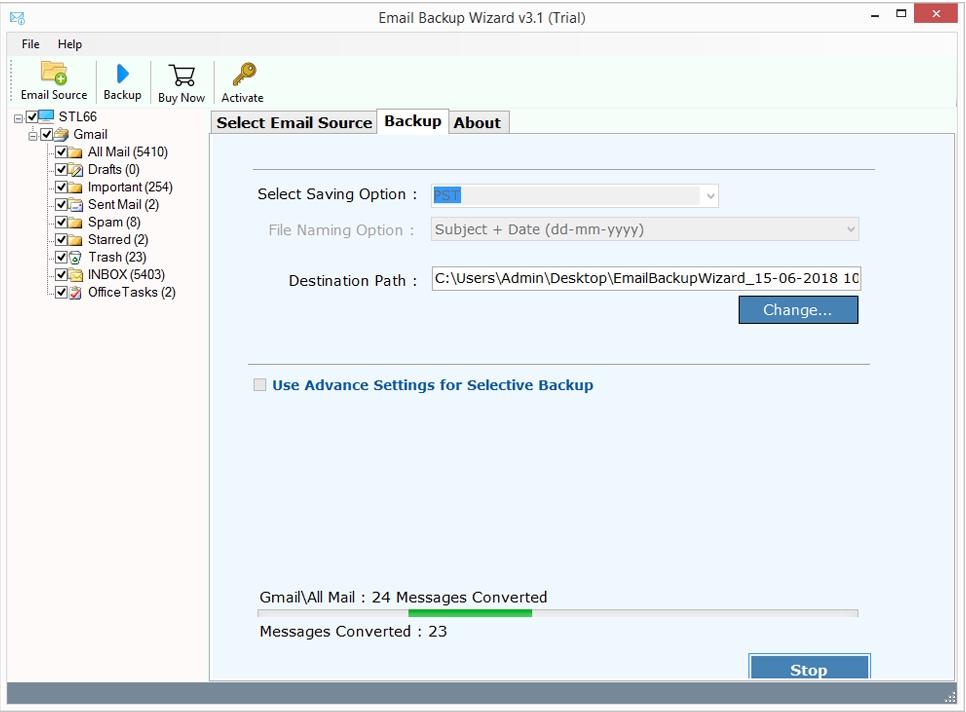
You back up your mailbox by exporting it to a file on your computer and then restore data by importing it from the file back to your mailbox.
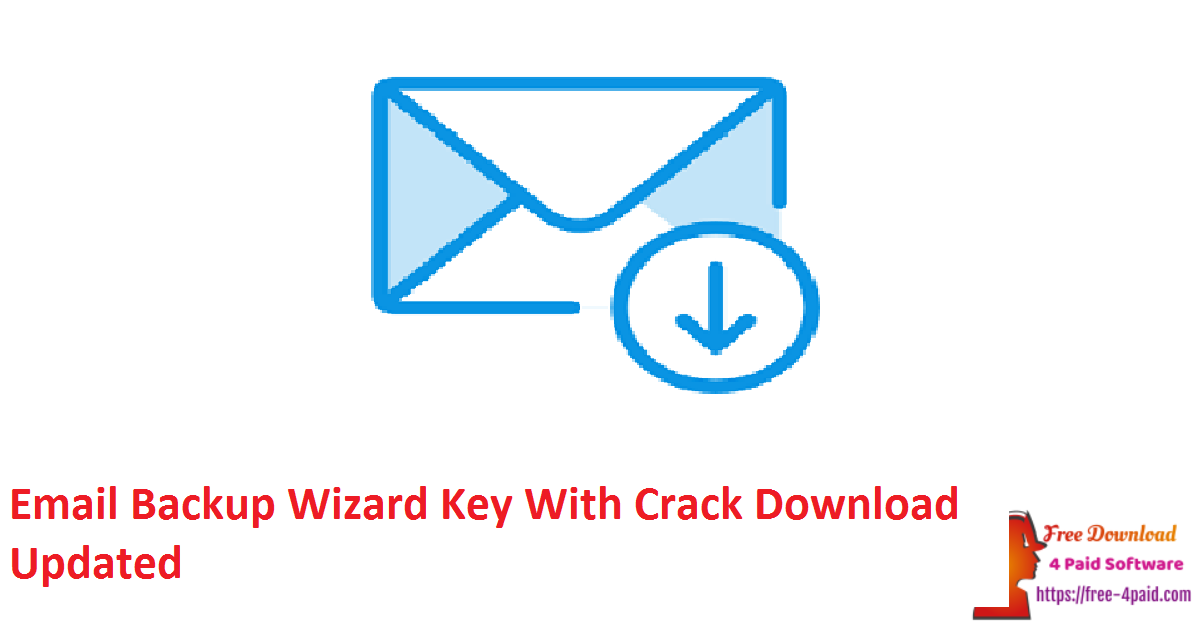
To get to it, click the FILE tab, Open & Export, and Import/Export.
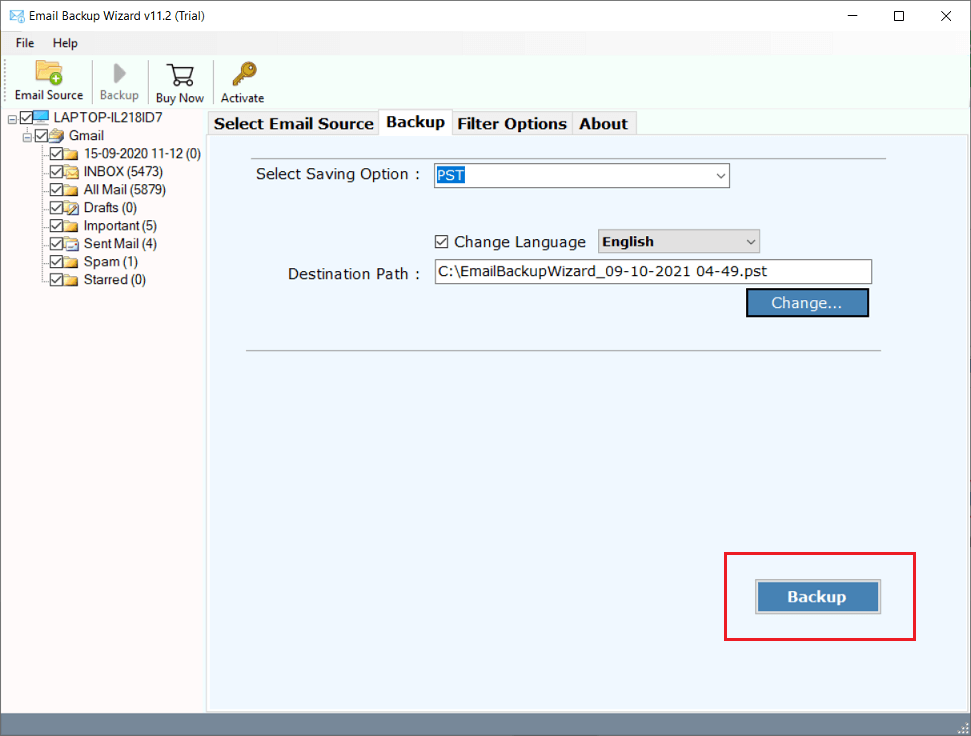
Outlook has a tool that you can use to backup and restore your mailbox called the Import and Export Wizard.


 0 kommentar(er)
0 kommentar(er)
